Workflows
Workflow is an automation that admins can configure to ensure a smooth and systematic closure of assets. Admins can configure workflows from Setup > Automation > Workflows.
Benefits of Using Workflows
- Define the workflow process for assets.
- Pause the workflow until a condition is met or apply actions when a certain time is reached.
- Set up a notification matrix to track an asset at every step.
- Associate workflows with templates.
- Provide privileged (role-based) access for technicians to stages and statuses.
To add, view, and manage workflows, go to Setup > Automation > Workflows.
Role Required:
SDAdmin and AssetConfig can create, edit, and delete workflows.
Technicians with SDAdmin and SDAssetManager role can view workflows.
Asset Workflow Editor
The directional path of a workflow is designed from a built-in graphical tool called the Workflow Editor. The workflow editor is provided with an expandable, scrollable canvas for creating workflow diagrams and a collapsible stencil panel.
You can collapse or expand the stencil panel using the 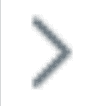 icon on the top-left of the panel.
icon on the top-left of the panel.
Configure Nodes
Nodes are workflow elements that define how an asset workflow should be processed. The stencil panel contains various nodes under the Drag & drop nodes tab.
You can add a node to the canvas using a simple drag and drop motion. You can also add a node from the connector by clicking  or the mini stencil view allows users to add nodes in a single right-click. When you add a node to the canvas, a pop-up window opens, where you specify the properties of the node.
or the mini stencil view allows users to add nodes in a single right-click. When you add a node to the canvas, a pop-up window opens, where you specify the properties of the node.
The various nodes in the stencil panel are grouped by their usage. Refer to the following pointers to understand the use and setting up of each node:
State Node
The State node lets you add asset states to your workflow. Drag State into the canvas and select the required state from the drop-down.You can have multiple states in a workflow.
Condition Node
Checks whether configured conditions are satisfied and moves the asset to the next states.
IF
Checks if the specified conditions are met before the asset proceeds to the next state.
Attributes | Description |
Condition Name* | Enter a name for the If node |
If Condition* | Define conditions based on asset details or custom functions. Based on Conditions - Specify the condition by selecting the column and criteria values. Click Drag a criteria over the indentation space below another criteria to add it as a sub-criteria. Criteria containing sub-criteria are denoted with a drop-down icon. Under each criteria, you can add up to 100 sub-criteria. Using Custom Functions - Decide the path of workflow based on a custom function. Ensure the custom function returns a Boolean value. Select a custom function to associate with the node. You can also create a new custom function from scratch. Click here to learn how to create a custom function as a condition. |
*mandatory attributes
Click Save.
The IF condition node is rendered with a single input port and two output ports (Yes/No).
Wait For
Pauses the asset workflow indefinitely until specified conditions are met.
Attributes | Description |
Condition Name* | Enter a name for the Wait for node. |
Wait for Condition* | Define conditions based on asset details or custom functions. Based on Conditions - Specify the condition by selecting the column and criteria values. Click Drag a criteria over the indentation space below another criteria to add it as sub-criteria. Criteria containing sub-criteria are denoted with a drop-down icon. Under each criteria, you can add up to 100 sub-criteria. Using Custom Functions - Decide the path of workflow based on a custom function. Ensure the custom function returns a Boolean value. Select a custom function to associate with the node. You can also create a new custom function from scratch. Click here to learn how to create a custom function as a condition. |
*mandatory attributes
Click Save.
The Wait For node is rendered with a single input and output ports.
Switch
A multi-way branch node that checks the value in the specified field and applies the workflow path based on the field value.
Attributes | Description |
Select Field* | Select the field to apply the switch condition. |
Select Options* | Select the options to be displayed under the chosen field. You can configure different workflow paths for each field option. |
Include Default Option | Select Include Default Option to a configure workflow path when the field values do not match any of the selected values. You can rename the default option as needed. |
*mandatory attributes
Click Save.
Switch node is rendered with a single input port and N number of output ports based on the values selected.
Action Nodes
Automates actions, such as Notifications, Field Updates, Webhooks, and Custom Functions during the workflow execution.
Notification
Send custom notifications when the asset transitions between states.
Choose an existing custom notification from the left pane and click Select. Click  to edit the selected notification details.
to edit the selected notification details.
You can also create new notifications using the New Notification option.
Fields | Description |
Notification Name* | Add a name to identify the notification. |
Description | Describe the notification usage. |
Notify* | Select the recipients to whom the notification must be sent: users, asset fields. Type the user name and select the user from the drop-down. |
Subject* | Enter the subject and message to be sent in the notification email. |
Message |
*mandatory fields
You can also refer this page to learn how to compile custom notifications for workflows. Click Save or Save and Select.
The notification node is rendered with a single input port and output port.
Field Update
Update field values before the asset moves into the next state.
Choose an existing field update from the left pane and click Select. Click  to edit the selected configuration.
to edit the selected configuration.
Use the New Field Update option to create a new field update configuration.
Fields | Description |
Field Update Name* | Enter a name to identify the field update configuration. |
Description | Describe the field update usage. |
Fields* | Select the field and the value that must be applied during the field update. You can configure update for multiple fields using the |
*mandatory fields
You can refer this page to learn how to configure field update action for workflows. Click Save or Save and Select.
Choose Setup alternate path on error to configure an alternate workflow if an error is thrown during field update.
Field update node is rendered with a single input port. The output ports vary based on whether the alternate path is configured.
Custom Function
Implement any automated action using custom functions with Boolean return type. Based on the return type, the workflow will proceed accordingly.
Choose an existing custom function from the left pane and click Select. Click  to edit the selected custom function.
to edit the selected custom function.
Use New Custom Function to compile your custom function. Ensure the custom function returns a Boolean value. Click here to learn how to compile custom functions for workflows. Click Save or Save and Select.
Choose Setup Alternate path on error to configure an alternate workflow if an error is thrown while executing the custom function.
Custom function node is rendered with a single input port. The output ports vary based on whether an alternate path is set up.
Webhook
Send data from the service desk to third-party applications or external services.
Choose an existing webhook from the left pane and click Select. Click  to edit the selected webhook.
to edit the selected webhook.
Use New Webhook to create a webhook. Click here to learn how to create webhooks. Click Save or Save and Select.
Webhook node is rendered with a single input and output port.
Branch Node
Branch nodes are used to create sub-flows within the workflow. You can execute multiple branches in parallel.
Fork
Split the workflow into multiple paths. You can execute multiple forked paths in parallel, provided the conditions present in the nodes in each path are satisfied.
To create a fork in the workflow,
- Drag the fork node to the canvas.
- Specify a name for the node.
- Click Save.
Fork node is rendered with a single input and output port.

You cannot add state nodes in forked paths.
You cannot create nested forked paths.
Join
Merge parallel paths forked earlier. The workflow resumes the sequential flow.
To join the workflow,
- Drag the join node to the canvas.
- Specify a name for the node.
- Choose when to join the forked pathways and join the flow. You can join the flow after all forked pathways are completed or if any one of the pathways is completed.
- Click Save.
Join node is rendered with two input and output ports (Completed/Failed).
Forked paths must always be merged using the join node.
Link Nodes
To establish a connection between nodes, connect the output port of a node to the input port of another node. The link used to connect two nodes is called a connector.
Output nodes are marked in orange color.
Input nodes are marked in green by default. While attempting to connect an output node, the input nodes are highlighted in yellow.
Manage Nodes and Connectors
Node Actions - Hover over a node and click  to perform the following actions:
to perform the following actions:
- Edit or delete a node in the workflow. The default stages cannot be deleted.
- Create duplicates of a node added in the workflow. Default nodes cannot be duplicated.
- The orientation of the input and output ports in the following nodes can be changed as needed:
- State nodes
- Switch nodes
- All action nodes
- Fork node
Connector Actions - Hover over a connector to perform the following actions:
- View the source nodes, target nodes, and vertexes.
- Add vertexes by clicking the connector.
- Click
to remove a vertex.
- Right-click on the connector and select Delete to remove a connector.
Reposition Nodes/Connectors - Drag a node or connector to reposition it on the canvas as needed. The source or target node of a connector can be changed by dragging the input or output vertexes.
Workflow Editor Actions
View/Modify Workflow Details
In the stencil panel, go to the Details tab to view the workflow details. You can modify the workflow name and description if needed.
Alternatively, you can also click the workflow name or description in the header to modify them.
Workflow Actions
You can manage the space on your editor canvas using the following functionalities:
Click the 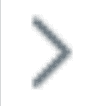 icon on top of the stencil panel to expand or collapse stencil.
icon on top of the stencil panel to expand or collapse stencil.
- Click the cursor on the canvas and drag to pan the graph on the screen.
- Use the zoom handle on the left corner of the canvas to view the graph in a large/small-scaled view. You can reset the zoom using
icon.
To manage the workflow and the data, you can:
- Click
on the header to select multiple nodes and reposition them in the canvas.
- Reset the workflow to its default state by clicking
on the header. If the workflow was previously saved, it will be restored to its last updated state.
- Use the
or
icons to undo/redo any actions or transitions on the workflow data.
- On saved workflows, you can:
- View a log of all operations performed on the workflow by clicking
on the header.
- Click
to export saved workflows as PDF documents.
After configuring the workflow, click Save or Save and Close on the workflow footer. AssetExplorer Cloud will automatically validate your workflow before saving it. Descriptive warning messages are displayed to notify you if the workflow configuration contains errors.
Validate Workflow
Workflows are validated based on the following rules:
- Each node must have at least one incoming and outgoing connector.
- Each connector should be linked at both ends.
- There must be a valid path from Start to End.
- The flow should not be recursive.
- Switch node should have at least one option.
- Configuring both Yes and No options in the IF node is not mandatory.
If a configuration used in a workflow is updated in any admin configurations, the workflow becomes invalidated. Invalidated workflows are indicated with a  icon in the workflow list view and Assets tab. You cannot perform any operations on invalidated workflows, except edit or delete.
icon in the workflow list view and Assets tab. You cannot perform any operations on invalidated workflows, except edit or delete.
Sample Asset Workflow
List View Actions
On the workflow list view, you can perform the following actions:
- Create workflow - Click New Workflow. In the workflow editor, you can use nodes to design the flow between stages/statuses and automate actions.
- Copy workflow - Click the
icon and select Copy. To copy workflows in bulk, select the workflows and click Copy Workflow from the toolbar.
- You cannot copy invalid workflows.
- Edit workflow - Click
> Edit to modify a workflow.
- Delete workflow - Click the
icon and select Delete. If a workflow is deleted while being used in a module, the workflow will be disabled and marked as inactive.
- Inactive workflows will be grayed out in the list view. You can restore an inactive workflow by editing it.
- Search through workflows - Use the
icon on the toolbar to perform a criteria search. Specify the criteria, value, and click Search. You can add several criteria by clicking
icon.
- Customize the layout - Use the
icon to limit the number of records displayed on the list view and sort the workflows based on a column.
Global Workflow Settings
Enable the option to display workflow execution details while opening asset details pages.

If a configuration used by a workflow is updated in admin configurations, the workflow becomes invalid. Invalid workflows are indicated with an  icon. You cannot perform any operations on invalid workflows, except edit or delete. You can find the reason for the workflow becoming invalid in the workflow history.
icon. You cannot perform any operations on invalid workflows, except edit or delete. You can find the reason for the workflow becoming invalid in the workflow history.
Related Articles
Custom Actions
Custom actions refer to user-defined actions that can be performed on different entities across modules. For a custom action to be performed on an entity, it should be used with automation rules. Custom Actions Availability across modules Assets CMDB ...Deluge - A Programming Language
Overview Deluge, or Data Enriched Language for the Universal Grid Environment is Zoho's proprietary scripting language bundled with AssetExplorer Cloud. It is a high-level language that helps non-programmers code without any training. Unlike ...Mail Server Settings
AssetExplorer Cloud allows you to set up email configurations for receiving emails directed to the IT support team and sending notifications/responses to technicians, requesters, and vendors. You configure mail server settings for incoming and ...Asset Management
Product Types Each product purchased by a firm can be categorized into a specific product type. This is the high-level categorization for the assets that are bought. For example, Adobe Photoshop or Macromedia Flash can be categorized under Software, ...Asset FAQs
Asset Management License Consumption and Asset States Will an asset be included in license consumption if it is moved to a disposed or expired state? No, Disposed or Expired assets do not consume license. How to create an asset state similar to ...