Dashboard
Get a consolidated view of your varied helpdesk functions with dashboards in AssetExplorer Cloud.
To view the dashboard, go to Home > Dashboard.
You can view the available canned dashboards by clicking the drop-down:
- Asset Dashboard - Get a count of IT and Non-IT assets present in the application along with their states and resources present at each site and region.
- Contract Dashboard - Get a visual summary of the contracts grouped by the vendor, cost, type, or status. You can track contracts from a specific site and contracts that are approaching expiry.
- Purchase Dashboard - View purchase orders grouped by the vendor, status, due date, type, category, cost center, or GL code. You can also summarize the purchase data of a specific site or department. In addition, you can get a cursory report on your third-party vendors' on-time delivery performance.
- Software Dashboard - Summarizes the total number of software and licenses, managed/prohibited/unidentified software, and rarely used licenses. Stay informed about the expired license agreements and agreements nearing expiration. Track your software compliance and usage details.
Create Dashboard
You can create a new dashboard to display data across the application in one place. You can add widgets of the modules into the dashboard. By adding URL widgets to the dashboard, you can make the organization's intranet and resource pages accessible from the dashboard.
To add a new dashboard,
- Go to Home > Dashboard.
- Click
.
- Enter a name and description for the dashboard.
- Click Customize to personalize the layout. You can select the number of columns, accessibility, and widgets to add to your dashboard.
- Set the accessibility for the dashboard as Private or Public.
- Click Update Layout.
You can change the chart type in widgets by clicking the Chart Type icon.
Group widgets
Multiple widgets can be grouped under a single widget in a dashboard.
To group widgets under a single widget,
- Hover the dashboard title and click
.
- Select a widget in which you want to group widgets and click
to turn on Group widgets.
- Choose the widgets to be grouped by clicking
.
- Click
icon to save the dashboard.
Add URL Widgets
You can use URL widgets to add links for resource pages, intranet, etc., to the dashboard.
To add a new URL widget,
- Click New URL Widget under Customize.
- Fill up the required fields.
- You can hide/show the widget header by choosing the respective options.
- Choose the accessibility for the widget between Private or Public.
- Click Add URL Widget.
You can add dashboards to favorites. Click the dashboards drop-down and click  to add a dashboard to favorites.
to add a dashboard to favorites.
Click the  icon on the dashboards drop-down menu to pin your favorite dashboards as quick links on the toolbar. Pinned dashboards are indicated by the favorites icon
icon on the dashboards drop-down menu to pin your favorite dashboards as quick links on the toolbar. Pinned dashboards are indicated by the favorites icon 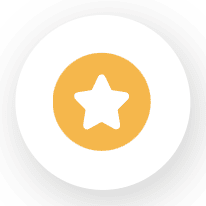 . You can expand/contract the pinned view by clicking the favorites icon.
. You can expand/contract the pinned view by clicking the favorites icon.
Copy Dashboard
Copy dashboard option lets you copy any dashboard. Click  copy an existing dashboard and customize the widgets in it as per your requirement.
copy an existing dashboard and customize the widgets in it as per your requirement.
Edit Dashboard
- Hover the dashboard title and click
.
- You can choose new widgets by clicking Customize.
- You can remove existing widgets by clicking
.
- You can move widgets to a new position by dragging and dropping them.
- You can also resize the widgets by dragging the
arrow in the widget.
- To delete the public/private dashboards, hover over the dashboard and click
.
Apply Filters
You can apply filters to specific or all dashboards to view information specific to sites
- Click the filters drop-down on the top-right.
- Select your preferred site.
- To limit the filter to the current dashboard, enable the Apply to this dashboard only option.
- Click Apply.
Dashboard Settings
You can configure dashboard settings like refresh frequency, filter data based on sites and groups, invoke fullscreen view, and enable SmartView.
- Enter Fullscreen View: You can invoke a fullscreen view of the dashboard by clicking
- Refresh Frequency: Set the interval during which the dashboard will auto-refresh the information on the dashboards by clicking
and choosing your preferred frequency.
- Enable SmartView: You can enable smart view by clicking
and selecting Enable SmartView. SmartView provides actionable details pop-up where you can view the details page of assets, contracts, projects, and softwares.

If you have removed/replaced widgets in the canned dashboard, they can be restored to the default configuration by clicking the Restore button under Edit Dashboard > Customize.
Only users with the owner or SDAdmin permission for the public dashboard can update/delete public dashboards.
Similarly, only SDAdmin role holders can update canned dashboards. Canned dashboards cannot be deleted.
SmartView
SmartView popup allows you to access and manage different types of records directly from the dashboards. It provides different functionalities based on the type of record selected.
Enable SmartView
You can enable SmartView popup from dashboard widgets by clicking the numerical value of records or the corresponding graphic entity in charts.

SmartView is enabled by default, you can switch between SmartView and list view using the toggle under Dashboard settings.
SmartView Layout
You can sort, edit and perform other actions from the SmartView details page. You can go to the respective list view page with selected filters by clicking Go to List View.
Related Articles
Report Widgets
You can convert tabular reports that contain charts into widgets that can be added to dashboards. To add report widgets to dashboards, you would first need to enable them from the reports module. Role Required: SDAdmin, SDReport, Technicians with ...Edit and Save Reports
Edit Reports Role Required: SDAdmin, SDReport, Technicians with Edit access to reports. To edit a report, Go to the Reports module and open a report you want to edit. Click Edit on the top-left. Alternatively, you can also click against the report ...Custom Widgets
Custom Widgets bring external services inside AssetExplorer Cloud and extend the capabilities of the application. Widgets are embeddable UI components that you can create on your own by using JS Software Development Kit. Custom widgets allow you to ...CMDB Business Views
Business views enable you to manage saved relationship maps, providing a summary of relationships between CIs. How is a business view different from a relationship map? A relationship map shows connections at a single level between a base CI and a ...Roles
Roles define permissions that technicians require to access AssetExplorer Cloud. Roles are determined based on the various modules in the application. SDAdmin can create multiple roles and assign them to technicians. Multiple roles can be assigned to ...