Types of reports
You can create customized reports to meet the unique needs of your organization.
Role Required: SDAdmin, SDReport, Technicians with Add access to reports
To create a custom report,
- Go to the Reports module.
- Click New Custom Report under the All Reports tab. This opens the New Custom Report page.
- Specify the relevant Report Title.
- Select the Report Type. You can create Tabular Reports, Matrix Reports, Summary Reports, and Scan Reports.
- Choose the module and sub-module for which you wish to create the report. The available modules will be displayed based on the report type.
- Click Proceed to Report Wizard to configure further report settings. This page differs based on the report type.
Tabular Reports
Tabular reports allow you to list your data based on certain criteria. Choosing this option gives you five steps to create a customized report.
Step 1: Select Columns to Display
- Select the columns from the Choose Columns list box using the check boxes. The chosen columns will be displayed in the Selected Columns list box.
- To organize the selected columns, click on a column and use the
buttons to rearrange it.
- To remove a selected column, click the column and then click Remove selected columns displayed on top of the list box.
Step 2: Filter Options
Date Filter
- To use the Date Filter, select a predefined timeline or customize the From and To fields.
Advanced Filtering
To use Advanced Filtering,
- Choose the column and criteria, and enter the filtering value.
- Click (+) to add more than one advanced filter, and choose between AND (or) OR operators to differentiate them.
- To remove an advanced filter, click
.
Step 3: Select Column to Group
- Select the column to group the data from the Group by drop-down menu.
- Select the first column order criteria from the Order by drop-down.
- Select the second and third column ordering criteria from the respective drop-downs.
Step 4: Select Summary Type
- If you wish to have the column summary displayed in the report, select the column summary options available for each column. The summary options differ for each column selected.
Step 5: Charts
- If you want a chart to be shown for a specific column, select the desired chart type from the drop-down menu and provide details.
- Click Run Report after configuring the details. You will get a tabular report as well as a graphical view of the chosen column data.
Matrix Reports
Matrix reports provide the data in a grid manner, which allows you to study different scenarios based on the chosen criteria. Choosing this option gives you two steps to create a customized report.
Step 1: Select columns to group.
There are two ways to group columns in a matrix report: simple grouping and advanced grouping.
Simple Matrix Report
- Select the Simple Matrix Report radio button.
- Select the top column information and the left columns from the respective drop-downs.
- Select the Summarize column by from the combo box to get the column summary.
Advanced Matrix Report
- Select the Advanced Matrix Report radio button.
- In the Column Grouping section, select the Columns and Date Format to be displayed.
- In the Group by section, select the three criteria for grouping the report data.
- Select the Summarize column by from the combo box to get the column summary.
Step 2: Filter Options
Date Filter
To use the Date Filter, select a predefined timeline or customize the From and To fields.
Advanced Filtering
To use Advanced Filtering,
- Choose the column and criteria, and enter the filtering value.
- Click (+) to add more than one advanced filter, and choose between AND (or) OR operators to differentiate them.
- To remove an advanced filter, click
.
Click Run Report after configuring the details.
Summary Reports
Summary reports are detailed reports that allow you to list your data based on certain criteria. Choosing this option gives you two steps to create a customized report.
Step 1: Select a sub-report to display.
Select the reports you want a summary of from Available Sub Reports and move it to the Sub Reports list box using the 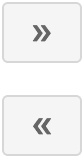 buttons.
buttons.
Step 2: Filter Options
Date Filter
To use the Date Filter, select a predefined timeline or customize the From and To fields.
Advanced Filtering
To use Advanced Filtering,
- Choose the column and criteria, and enter the filtering value.
- Click (+) to add more than one advanced filter, and choose between AND (or) OR operators to differentiate them.
- To remove an advanced filter, click
.
Click Run Report after configuring the details.
Scan Reports
Scan reports are detailed history reports that allow you to list inventory history data based on scan time.
- Choose the type of scan history you want to generate the report for:
- Scan history by Workstation: Provides a complete report of the hardware and software details of the workstation.
- Scan history by Timeline: Provided a detailed overview of all the actions performed on a workstation for a specific timeline.
- Scan history by Changes: Provides a complete report on all changes in a workstation.
- Specify the scan date from the combo box.
- Click Run Report.
Available Modules and Sub-modules:
Report Types | Modules/Sub-modules |
Tabular Report |
|
Matrix Report |
|
Summary Report |
|
Scan Report |
|
Related Articles
Overview - Reports
AssetExplorer Cloud allows you to generate various reports across modules. You can use predefined reports or generate custom reports as required. To generate or view reports, go to the Reports module. Filter the reports per customers by using the ...Leave Types
Leave types are the type of leave taken by the technician. This is essential while marking leave for technicians in Scheduler. Configure Leave Types Go to Setup > Instance Configurations > Leave Types. Click New Leave Type. Provide a unique Name for ...Query Reports
Role Required: Technicians with Add access to reports. Query reports are predefined reports generated using an SQL query. They display data in a tabular format. You can customize query reports only for date and time columns, like Created Time, ...Schedule Reports
Role Required: SDAdmin, SDReport, Technicians with View access to reports Schedule report settings allow you to automatically generate multiple reports at a scheduled time. These reports can be generated in PDF, XLS, XLSX, HTML, Inline HTML, or CSV ...Email Reports
Role Required: SDAdmin, SDReport, Technicians with View access to reports. To email a report, Go to the Reports module and open a report. Click Mail this Report displayed at the top. Choose your preferred Format for the report. The available formats ...