Life Cycles
A life cycle is a sequence of stages an asset goes through from acquisition to disposal.
Under Setup > Automation > Life Cycle, you can automate the asset life cycle by defining the asset states and the conditions for each.
The life cycle configured for a specific product type will commence when the assets are received from purchase orders.

An asset life cycle can be associated with only one product type and vice versa.
Role required: SDAdmin, AssetConfig
Supported Assets: IT assets, non-IT assets, and components
Life Cycle Terminologies
Before you configure an asset life cycle, familiarize yourself with the following terms.
Terminology | Explanation |
State | Current status of an asset. (e.g., In Store, In Use, Expired, etc.) |
Transition | Movement of an asset from one state to another. You can define actions that can be performed before, during, or after this transition. Before: This phase occurs before a transition. It has two configuration settings: Scope, which restricts transition access to specific roles, and Criteria, which defines conditions for the transition. During: This phase occurs as the asset transitions to a new state. It includes configurations for mandatory fields and a rule set that can update fields or abort the process based on specific criteria. After: This phase follows the transition, allowing you to set conditions and define custom actions like notifications, custom functions, or webhooks. |
Start/End block | Initial and final phases of an asset's life cycle. They are not states themselves but connect to active asset states. |
Configure Asset Life Cycle
In AssetExplorer Cloud, the asset life cycle can be designed using a visual builder that involves easy drag-and-drop actions. To configure an asset life cycle,
- Go to Setup > Automation > Life Cycles.
- Click New Life Cycle.
- Provide a name and description for the life cycle.
- In Applies to, choose the product type you want to associate with the life cycle. An asset life cycle can be associated with only one product type.
- Click Next.
- An empty canvas will be displayed. Workflow details like the name, description, and the associated asset type will be visible on the right panel. You can edit the details by clicking the relevant field.
- Asset states are displayed under the Drag State section on the right panel. Drag the respective states to the canvas. On adding the first state, the Start and End blocks will appear. You can create new asset states under Setup > Customization > Asset Management > Asset State.
- To connect states, hover over a state, click the plus (+) sign that appears on the circle, and drag to the next state.
- Configure a transition for the states. Transition configurations are necessary for automated state movement.
- Click the
icon to create a transition between the states. Provide a name and description for the state, and click Done.
- A Transition tab will appear on the right panel and display Before, During, and After phase configurations. Use the pointers below to configure the phases:
Phase | Setting | Explanation |
Before | Scope | Add organization Roles and technician roles. Users configured with these roles will be shown the transition states on the asset details page. |
Criteria | Add the criteria of assets for which the transitions will be shown. | |
During | Mandatory Fields | Set the mandatory fields that the technician must fill while executing transitions.  Default date fields cannot be mandated. |
Rule Set | Set the condition and action to be executed when the transition occurs. Apply conditions based on criteria or execute the action without conditions. Execute a Field Update custom action or abort the action.  You can define a maximum of 100 rules. | |
After | Rule Set | Set the condition and action to be executed when the transition occurs. Apply conditions based on criteria or execute the action without conditions. Choose to execute custom actions such as Notifications, Custom Functions, or Webhooks, or abort the action.  You can define a maximum of 100 rules. |
- You can also set a Common Transition for the states. This allows assets from different states to move to a specific state after this transition. Enable Common Transition and select a state from the Select Status drop-down.
- Right-click a state/transition, and select Delete to remove it from the canvas.
- After you configure the life cycle, click Save as Draft to save your progress, or Publish to apply it to assets.

The asset will remain in the same state if there are no transition configurations.
The transition for the first state will only include During and After phase configurations.
The life cycle begins at the Start block and finishes at the End block. Only states linked to these blocks will be displayed for the assets.
Actions
- Click and drag the canvas to move it.
- Adjust the canvas size with the zoom buttons on the left.
- Reset to the default size with the
icon,
- View the life cycle in liner view or map view using the drop-down at the top:
- Linear view lists all transitions and configurations . You cannot edit the configurations in this view.
- Map view offers a graphical representation where you can make modifications.
- Click
to export the life cycle as PDF.
- Click
to view the history of actions performed on the life cycle.
- Click
to view details of the creation and the last updated time of the life cycle as well as the user who made these actions.
List View Operations
- Search life cycle: Use the
icon to search through life cycles using criteria. You can add multiple search criteria using the
icon.
- Enable/Disable the life cycle: Click
> Enable/Disable against the life cycle. You can also use the toggle option under the Status column.
- Edit life cycle: Click
> Edit against the life cycle.
- Duplicate life cycle: Click
> Copy to make a duplicate of the life cycle.
- Delete life cycle: Click
> Delete to delete the life cycle.
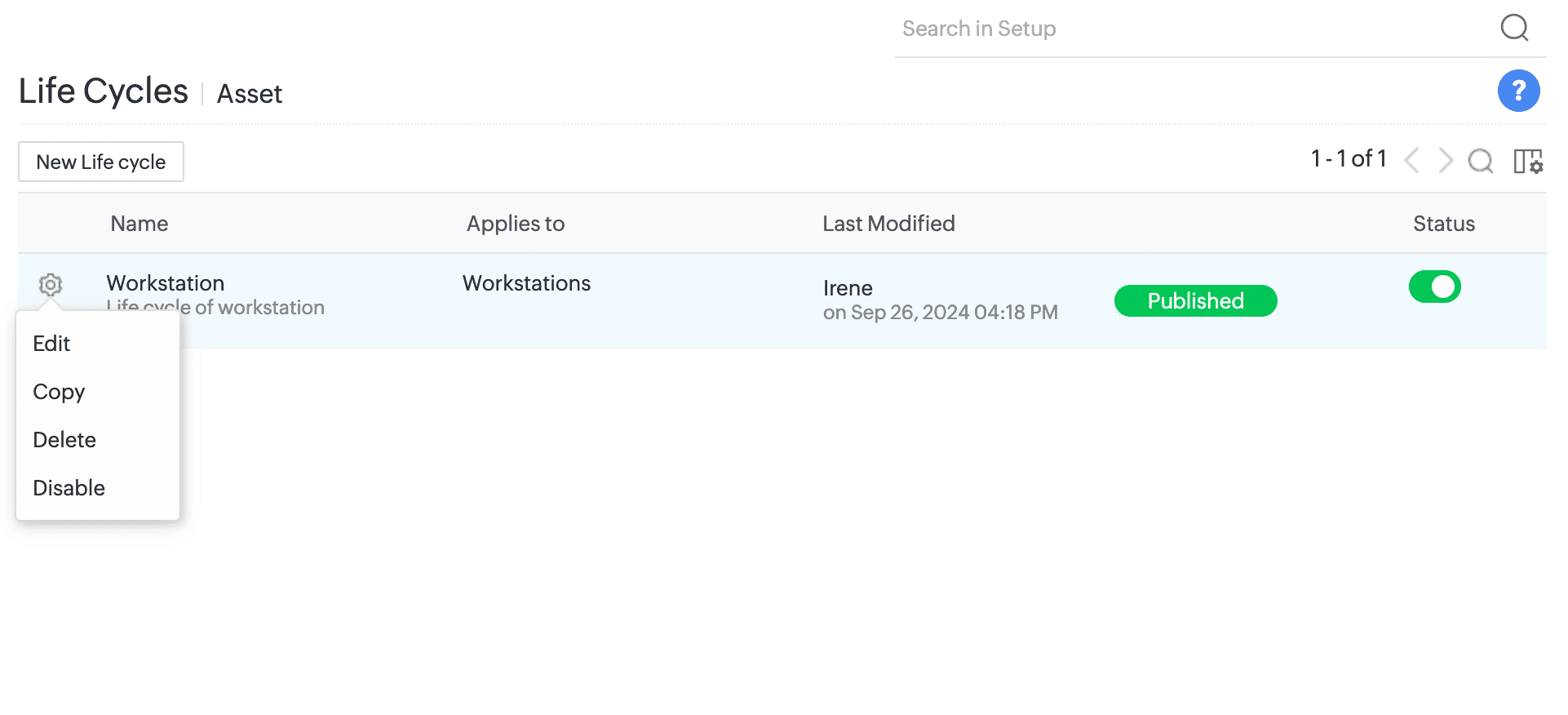
Use Case
Scenario: Sample life cycle for workstations
- The life cycle has been created with an appropriate title and description and applied to Workstations.
- Using drag-and-drop actions, the following states were added: Newly Purchased, In Store, In Use, In Repair, Expired.
- The following transitions are used to connect the states in the workflow:
Transition Name | Transition states | Phase Configurations | ||
Before | During | After | ||
Add assets via barcode scan | Connects Start to Newly Purchased state. | - | Mandatory Fields:
| Notification: AssetManager AssetTechnicia AssetConfig |
Scan assets | Connects Newly Purchased to In Store state. | Scope: AssetSpecialist Criteria:
| Mandatory Fields:
| Notification: AssetManager AssetTechnicia AssetConfig |
Assign assets to users | Connects Newly Purchased to In Store state | Scope: AssetSpecialist Criteria:
| Mandatory Fields:
| Notification: AssetOwner AssetTechnician |
Return asset to store | Connects In Use to In Store state | Scope: AssetSpecialist Criteria:
| Mandatory Fields:
| Notification: AssetOwner AssetTechnician |
Move assets to repair | Connects In Store to In Repair state | Scope: AssetSeniorTech Criteria:
| Mandatory Fields:
| Notification: AssetManager AssetConfig |
Move assets to store after repair | Connects In Repair to In Store state | Scope: AssetSeniorTech Criteria:
| Mandatory Fields:
| Notification: AssetManager AssetConfig AssetTechnician |
Asset Retirement | Connects In Store to Expired state | Scope: AssetManager Criteria:
| Mandatory Fields:
| Notification: AssetManager AssetConfig |
Related Articles
Asset FAQs
Asset Management License Consumption and Asset States Will an asset be included in license consumption if it is moved to a disposed or expired state? No, Disposed or Expired assets do not consume license. How to create an asset state similar to ...Custom Functions
Custom functions allow you to manipulate data within AssetExplorer Cloud and external applications. You can use custom functions to configure complex conditions or define multiple actions. For example, data under any module can be changed fully or ...Asset Actions
Perform various actions on assets in bulk from the assets list view. Role Required: SDAdmin, SDSiteAdmin, Technicians with Add/Edit Assets permissions. Add Assets to Group On the list view, select the required assets. Click Actions > Add to Group. ...Custom Actions
Custom actions refer to user-defined actions that can be performed on different entities across modules. For a custom action to be performed on an entity, it should be used with automation rules. Custom Actions Availability across modules Assets CMDB ...Asset Auto Assign
AssetExplorer Cloud allows you to automatically assign users to assets based on the last login information from one of the following scanning methods: Domain scan Network scan SCCM scan Manual scan Agent scan via Endpoint Central Asset Auto Assign is ...