Network Scan
Network scan allows you to discover networks that are part of your organization and scan them periodically to retrieve asset information.
Using network scan, you can scan Windows, Linux, MAC, Solaris, AIX workstations, SNMP devices, VMware [ESX/ESXi], and Hyper-V machines.
Role Required: SDAdmin
Add New Network for Scan
- Go to Setup > Probes & Discovery > Network Scan.
- Click New Network.
- Choose the network address. You can either select Entire Network and specify the IP address (eg. 135.179. 283) or select Network Range and enter the range of IP address (From: 192.168.27.2, To: 192.168.27.50)
- You can also choose to exclude certain devices by selecting Exclude Devices. Specify the exclusion criteria as either IP Address, IP Address range, or hostname, and enter the values.
- Select the installed probe from the drop-down.
- To quick-add a new probe, click the (+) icon beside the drop-down. Enter the probe name, select the associated site, and click Save. Learn more about probes here.
- Provide more information about the network details in the Description field.
- Enter Windows/Linux/SNMP/VMware scan credentials.
- Enable/Disable software scan for Linux/Mac/AIX to scan software in Mac or Linux machines.
- Finally, click Save to add the address.
Scan a Network
To perform a network scan, click the settings icon 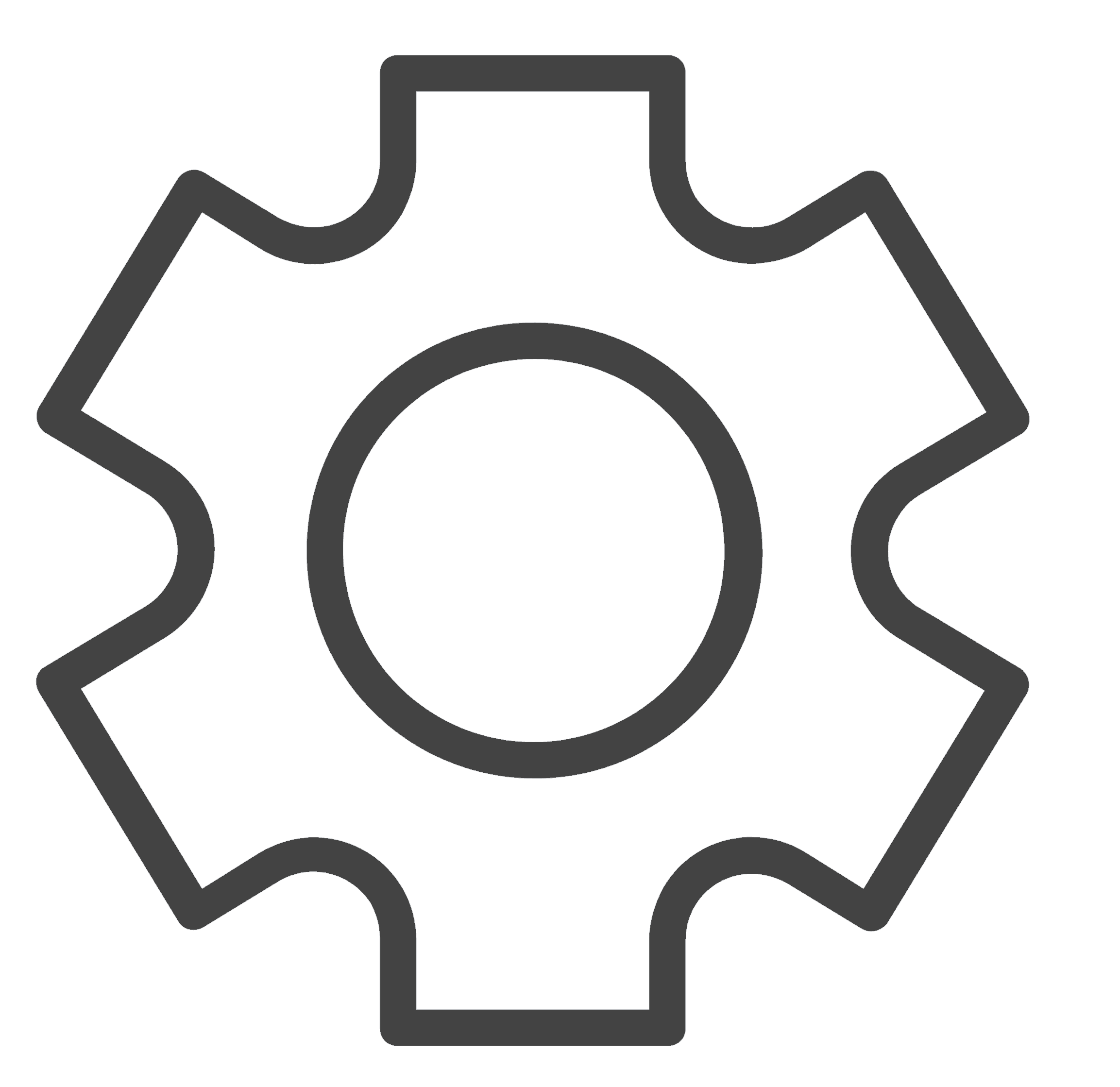 against the network in the network scan list view and select Scan Network.
against the network in the network scan list view and select Scan Network.

For the workstation scan to execute successfully the following things need to be true:
- SSH needs to be running in the target Linux machines
- For Windows workstations
- The login provided for the network should have local administrative privileges
- Remote Registry service must be running in the target workstations
- Port 139 (File Sharing) must be open on the target workstations
The scan report will display the total number of workstations scanned, the number of workstations successfully scanned, and the list of workstations that failed to scan.
You can track the status of the tasks assigned to the probe by clicking the settings icon 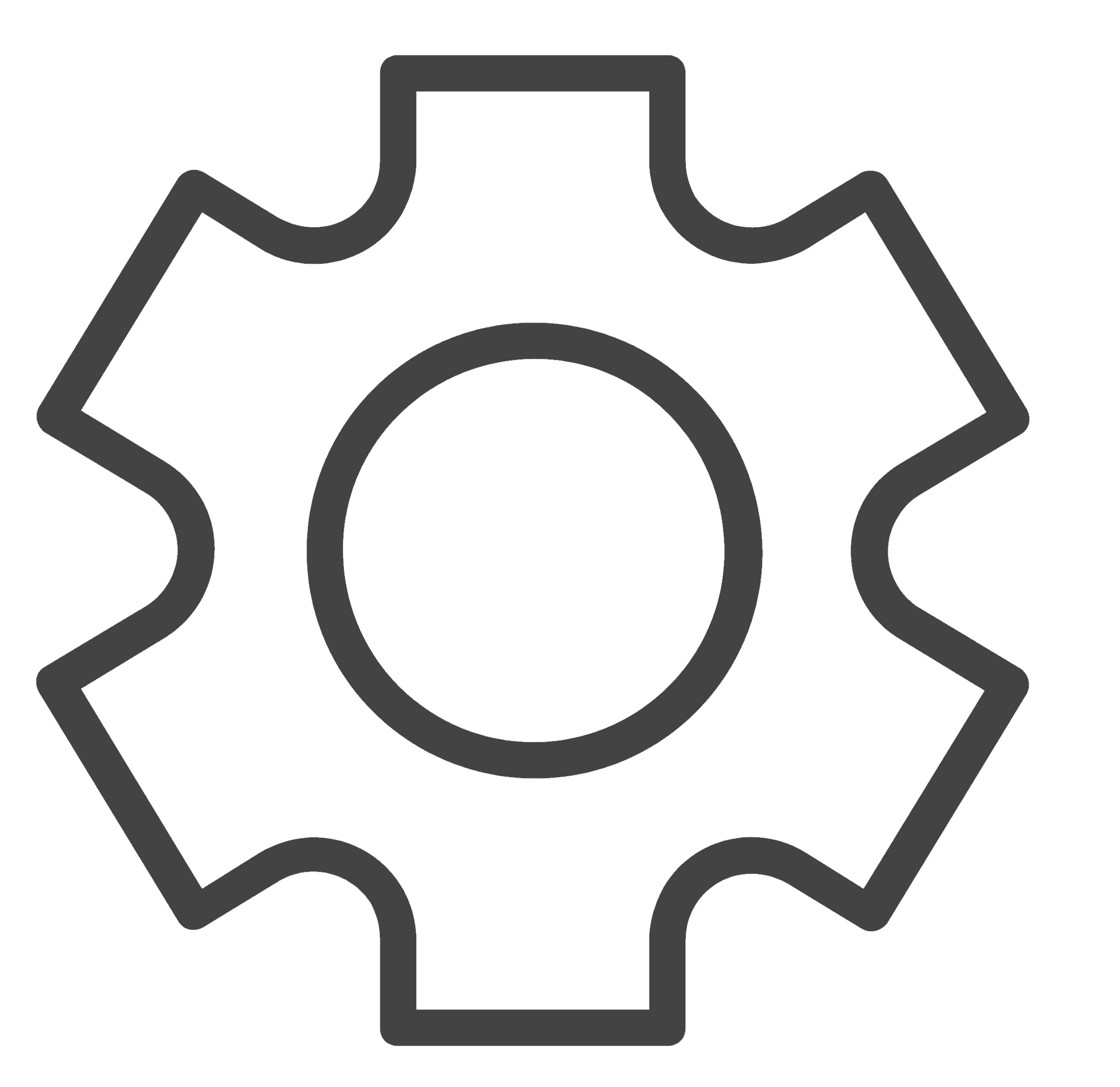 against the network and selecting Task Status.
against the network and selecting Task Status.
View Last Scan Summary
Details of the last completed scan can be viewed by accessing the scan summary.
To access the scan summary,
- Go to Setup > Probes & Discovery > Network Scan.
- Click the Settings icon
against the network in the list view and select Last Scan Summary.
Edit/Delete Network
- Go to the network scan list view and click the settings icon
against the network.
- Select Edit Network or Delete Network per your preference.
Related Articles
Domain Scan
AssetExplorer Cloud automatically detects all domains in your network. You can choose any or all listed domains to discover workstations under them by providing the required login credentials. Role Required: SDAdmin Add A New Domain Go to Setup > ...Settings - Probes & Discovery
Settings in probes and discovery let you configure the settings to identify service tags, exclude devices from scans, identify unknown OIDS, and run scan scripts on workstations. Role Required: SDAdmin General Under the General tab, you can configure ...Add, Install, and Manage Probes
Probes are applications installed on a network to fetch the details of the devices present in that network. AssetExplorer Cloud uses probes to fetch asset-related information and requires remote probes to be installed as a Windows service. Probes ...Asset FAQs
Asset Management License Consumption and Asset States Will an asset be included in license consumption if it is moved to a disposed or expired state? No, Disposed or Expired assets do not consume license. How to create an asset state similar to ...Credential Library
Credentials Library stores different scan credentials used for monitoring and scanning assets such as workstations, servers, printers, etc. This centralizes all credentials in one place and links them to networks and assets. Apart from serving as a ...