Add, Install, and Manage Probes
Probes are applications installed on a network to fetch the details of the devices present in that network. AssetExplorer Cloud uses probes to fetch asset-related information and requires remote probes to be installed as a Windows service.
Probes communicate with the central server every five minutes, enabling tasks allocated to the probes to be assigned during subsequent contact. The data transfer between the central server and the probe is secured with HTTPS.
OS Supported: Windows 8 or Higher, Windows Server 2012 or Higher
Role Required: SDAdmin

The number of probes that can be created is subject to the node licenses purchased. One probe can be created for every 50 nodes.
You can also configure probes in custom widgets to establish a connection between the custom widget and a third-party application.
Prerequisites for Scan
Ensure that the following requirements are met for each of the target workstations:
- Windows Machines
- The Remote Registry service must be running on the target workstations.
- Port 139 (File Sharing) must be open on the target workstations.
- The Admin$ share (\\TargetMachine\admin$) of the target workstation must be accessible from the probe machine.
- Linux Machines
- SSH port 22 must be open on the target machines.
- Printers, Routers, and Switches
- SNMP (v1/v2c/v3) must be enabled, and the corresponding credentials must be configured for the network scan.
Add a Probe
To add and install a probe manually,
- Go to Setup > Probes & Discovery > Probe.
- Click Add Probe.
- In the pop-up, enter a name for the probe and select the site from the drop-down.
- Click Add to add the probe to the list view.
- In the list view, click Show Key under the Probe Key column of the newly added probe.
- A pop-up will display the probe key. Copy the key and store it for later. This key is essential for probe installation.
Download and Install a Probe
- On the probe list view, select the probe using the check boxes, and click Download Probe.
- Save the probe on the machine you want to run it and double-click the downloaded probe to install it.

The probe setup is dependent on the .NET Framework. If you do not have the framework installed, please install .NET Framework versions 4.5 or higher from the web.
- After you have installed the probe, a pop-up will appear asking for the probe key. Enter the probe key copied previously.
- If you use a proxy server, enter the proxy server details such as the proxy host, port, username, and password.
- The installed probe will be displayed in the probe list view page, with the ʼ column showing the system where the probe is installed.
Add Domains and Networks
Once the probe has been installed, domains and networks that are part of the organization can be added and scanned to discover and collect information on assets.
Schedule Scan
After the networks and domains are added, configure a scan schedule. All networks and domains associated with the installed probe will be scanned per this schedule.
To schedule a scan,
- Go to the probe list view and click
on the probe.
- On the Schedule Scan pop-up, ensure the Enable Schedule Scan toggle is enabled.
- Select the period for the scan schedule, i.e., Daily, Weekly, Monthly, Periodic, or Generate Once.
- Enter the details for the selected period. For example, for a weekly scan, choose the days and enter the time.
- Finally, click Save. The scan will take place based on the schedule.
Click here to view the asset details that will be retrieved by the probe.
To cancel a scheduled scan, click  against the probe in the list view, and disable Enable Scheduled Scan in the pop-up.
against the probe in the list view, and disable Enable Scheduled Scan in the pop-up.
View Probe Task Status
The probe's task status page shows the status of the jobs assigned to the probe.
To view the probe's task status, click the task icon 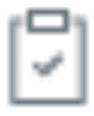 on the probe in the list view.
on the probe in the list view.
To delete a task, select the check box against the task you wish to delete, and click Delete.
View/Manage the Probe on the Desktop
Once the probe has been installed on your system, it will be displayed as a tray icon on the desktop. Click the icon to view the probe details.
If the probe tray icon is not displayed, you can enable it under Start > Settings > Personalization > Taskbar.
From the desktop tray icon, you can manage the probe's functions. Right-click the probe tray icon to perform the following functions:
- Start: Launches the probe on your system.
- Stop: Stops the operation of the probe.
- Register Probe: Register the probe (if it hasn't been registered yet) by entering the probe key.
- Exit: Ends the probe's operation.
Activate/Inactivate Probe
You can enable and disable probes. This allows you to store the probe details and activate them only when necessary.
To activate/inactivate probes,
- Go to Setup > Probes & Discovery > Probe.
- In the probe list view, select the check boxes against the probe(s) you wish to activate/inactivate.
- Go to Actions and click Activate Probe(s) or Inactivate Probe(s) as preferred.
Associate Probe to Site
You can associate probes to a specific site so that all assets in that particular site will be scanned by that probe to retrieve asset data.
To associate probes with a site,
Go to Setup > Probes & Discovery > Probe.
In the probe list view, select the check boxes against the probe(s) you wish to associate with a site.
Click Actions > Associate Probe(s) to Site.
In the pop-up, choose the site from the drop-down and click Save.
Uninstalling a Probe
To uninstall a probe,
- Double-click the probe downloaded on the machine.
- On the pop-up displayed, click Remove ManageEngine SDP Cloud Probe
- Click Finish.
Asset Details Retrieved during Scan
Scanning in AssetExplorer Cloud lets you fetch information about assets and their attributes.
The supported devices and their attributes fetched are listed below.
Supported Devices | Attributes |
Workstations/Server: Windows, Linux, Mac, AIX, Solaris Windows (HyperV) | Asset Details: Name, Model, Service Tag, Operating system, Last Logged In User, Domain, Manufacturer Name, Discovered Serial Number, and Vendor. Computer System: Name, Model, ServiceTag, Manufacturer, BIOS Date, BIOS Version, and Total Slot. Operating System: Operating System, Version, Build Number, Service Pack, and Product ID. Memory: Physical Memory and Virtual Memory. Processor: S.No, Processor, CPU Stepping, Manufacturer, Number of Cores, and Clock Speed. Installed Memory Modules: S.No, Socket, Capacity, Module Tag, and Bank Label. Network Details: S.No., IP Address, MAC Address, NIC, DHCP, and DHCP Server. Disk and Drives: S. No., Model, Serial Number, Manufacturer, and Capacity. Logical Drives: S.No., Drive, Drive Type, File Type, Capacity, Free Space, and Drive Usage. Physical Drives: S.No., Drive Name, Drive Type, Manufacturer, Drive Version, and Drive Provider. Printer Details: S.No., Name, Server, Model, Type, and Location. Keyboard: Keyboard Type Mouse: Mouse Type, Mouse Manufacturer, and Mouse Buttons. Monitor: Monitor Type, Serial Number, and Manufacturer. Sound Card Details: Sound Card Name. Video Card: Chipset, Video Card Memory, and Video Card. Ports: S.No, Port Name, and Port Status. USB Controller: S.No and Name. Only For HyperV Virtual Machine: Name, Guest OS, Memory Reservation, Memory Limit, Memory Share, Memory Shares Level, CPU Reservation, and CPU Limit. |
Virtual Host: VMware [ESX, ESXi] | Asset Details: Name, Model, Operating system, Model Manufacturer, VM Platform, and Vendor. Computer System: Name, Model, Manufacturer, and Total Slot. Operating System: Operating System, Version, Build Number, and Product ID. Processor: S.No, Processor, CPU Stepping, Manufacturer, Number of Cores, and Clock Speed. Logical Drives: S.No, Drive, Drive Type, File Type, Capacity, Free Space, and Drive Usage. Virtual Machine: Name, Guest OS, Memory Reservation, Memory Limit, Memory Share, Memory Shares Level, CPU Reservation, and CPU Limit. |
SNMP devices: Printer, Router, and Switch. | Printer Asset Details: Name, Discovered, and Serial Number . Printer Input Sub Units: S.No, Input Unit Name, and Input Type. Printer Output Sub Units: S.No, Output Unit Name, and Output Type. Printer Marker Sub Units: S.No, Marker Type, Marker Life Count. Printer Marker Supp Sub Units: S.No, Marker Supply Type, Marker Supply Description, Marker Supply Max Capacity, Marker Supply Level, and Marker Supply Usages. Router Asset Details: Name, Product Name, State, OS Type, DRAM Size, Flash Size, CPU Revision, NVRAM Size, and Config Register. Switch Interface: S.No, Interface name, IP Address, and Speed. Switch Asset Details: Name, Discovered Serial Number, Product, OS version, NVRAM Size, DRAM Size, and Flash Size. Switch Ports: S.No (index Number), Port Name, Operational State, Admin State, and Speed,  The discovered serial number will be fetched only for the Cisco Switch/Cisco Router. |

Deep discovery will be done only for SNMP devices like printers, routers, and switches. Other SNMP devices will be categorized based on the corresponding product type if unknown OID is configured.
Related Articles
Settings - Probes & Discovery
Settings in probes and discovery let you configure the settings to identify service tags, exclude devices from scans, identify unknown OIDS, and run scan scripts on workstations. Role Required: SDAdmin General Under the General tab, you can configure ...Manage Users
You can add ESM users to various asset desk instances as technicians or users. Role Required: SDAdmin, Organization Admin Add Users Manually Go to ESM Directory > Users. Click New User. Fill out the form as explained below: Details Description ...Add New Contract
Role Required: SDAdmin, Users with Add permissions Go to Contracts tab and click New Contract. Alternatively, you can create a contract by using Quick Actions on the application header. Select the template for creating the contract and fill out the ...Add Notes to Contract
Add important information as a note. Role Required: SDAdmin, Users with Edit permissions On the contract details page, select Actions > Add Note. Enter the required information. Add attachments if any. Select the technicians you want to notify about ...Add Invoice Details
Role Required: SDAdmin; Technicians with Edit permission for Purchase. Once the approvers approve the purchase order, you can add the invoice details. To add the invoice details, Go to the Purchases module and open your preferred purchase order. On ...