View CI Details
You can view the details of the CI, its associated contracts, downtime, and relationships from its details page.
To view the CI details page:
- Go to CMDB and select the CI type from the left panel.
- Click a CI in the list view to open the details page.
You can do the following from the CI details page:
- View basic CI Details
- View CI Associations
- View, Add, Delete CI Relationships
- View Relationship Map
- View Cardinality in related CIs
- Attach Documents to CI
- Link CI
- Duplicate CI
- View CI History
Basic CI Details
On the CI details page, the Details tab displays the basic configuration of the CI. From this tab, you can:
- View configuration item details such as name, description, etc.
- View parent and child CI type fields, configured during CI creation.
- Edit individual fields if you have the relevant permissions.
- Click the Edit button to open the Edit form.
The right pane shows the count of associated contracts and downtime for the CI. Click the count to view associated contracts/downtime.
You can also view attachments added to the CI from the right pane. To add attachments, click the 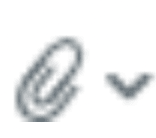 icon.
icon.
Additionally, you can link the CI to a module or entity. Learn more.
CI Associations
On the CI details page, view contracts associated with the CI in the Associations tab. You can view the number of associations from the right pane.
To associate contracts with a CI:
- Configure a contract template with the CIs Involved field.
- Create a new contract, fill in the details, and select the necessary CIs.
- Click Save. The contract will be associated with the CI.
CI Relationships
CI relationships are crucial in your CMDB, defining how CIs are interconnected. A CMDB with CI relationships allows you to understand the inter-dependencies between the CIs to predict the impact caused by one CI over another.
To define a CI relationship,
- Identify the base CI and related CIs.
- Specify the relationship type (direct or inverse).
Examples of Direct and Inverse Relationships:
Consider the scenario, 'Dell server is managed by Admin'.
- Direct Relationship: Viewed from the Relationships tab of the base CI.
- 'Dell server' is the base CI
- 'is managed by' is the direct relationship
- 'Admin' is the dependent/related CI.
- Inverse Relationship: Viewed from the Relationships tab of the dependent/related CI
- 'Admin' is the base CI
- 'manages' is the inverse relationship
- 'Dell server' is the dependent CI.
View CI Relationships
You can view the CI relationships in the Relationships tab on the CI details page.
The relationships are shown in a table format with three columns: Relationship type, related CI type, and related CIs. The total number of CIs for each relationship type as well as the total number of CIs for each CI type are listed in the respective columns.
Click a related CI to view its details in a pop-up.

Use Case:
Consider the screenshot below:
Here,
- ubuntu-wkst-025 is the base CI and belongs to the CI type LINUX Workstation.
- Connected to and Consists of are the relationship types.
- Switch is the CI type.
- CIS-Catalyst-23-7, CIS-Catalyst-23-6, etc. are the related CIs.
The relationships of the CI ubuntu-wkst-025 can be defined as below:
- The LINUX Workstation 'ubuntu-wkst-025' is connected to the Switch 'CIS-Catalyst-23-7'.
- The LINUX Workstation 'ubuntu-wkst-025' is connected to/Consists of the Switch 'CIS-Catalyst-23-6'.
- The LINUX Workstation 'ubuntu-wkst-025' is connected to the Switch 'CIS-Catalyst-23-5'.
Add CI Relationship
- Click Add Relationship on the Ci details page.
- Choose the relationship type from the following sections:
- Suggested Relationships: Pre-defined by SDAdmin based on organization requirements or policies. (e.g., In an organization with a policy of having only a single user with Unix Server access, the SDAdmin will create a relationship with cardinality (1:1 or M:M.)
- Custom Relationships: Defined by technicians as needed. You can define your own relationships here.
- Choose Destination CIs. Based on the relationship type chosen, the CIs are displayed here:
- If a suggested relationship type is selected, you can choose either a single or multiple Cls based on its cardinality. (e.g., If the cardinality is one-to-one or many-to-one, you can choose only one CI. If the cardinality is one-to-many or many-to-many, you can choose multiple CIs.)
- For custom relationship types, you can choose the Cl Type and the destination Cls from the drop-down. Here, any number of CIs can be selected since cardinality is unknown.
- Finally, click Add.
After a direct relationship is added between two CIs, the inverse relationship is also automatically defined.
Self-relationships are not allowed at the CI level i.e. the source and destination CIs cannot be the same here as in CI type relationships.
View Cardinality
In the Relationships tab, hover over a related CI to view its cardinality. Applicable only for suggested relationships.
View Relationship Map
Click View Relationship Map in the Relationships tab on the details page.
You can also view the relationship map from the list view by clicking the 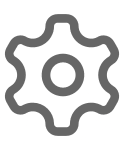 icon against the CI and selecting Relationship Map.
icon against the CI and selecting Relationship Map.
Delete CI Relationships
In the Relationships tab, hover over a related CI and click  .
.
Attach Documents to CI
On the details page, you can add supporting documents to the CI from the right pane. Click the  icon to upload files from your computer or click
icon to upload files from your computer or click  next to it and choose the appropriate option to upload files from the cloud.
next to it and choose the appropriate option to upload files from the cloud.

A maximum of 10 files can be attached for a CI. Each file size should not exceed 10MB.
You can download a specific attachment by clicking it, or download all documents by clicking the Download All button.
Link CI
To link a CI to a module or entity,
- Click Link this CI on the CI details page.
- Choose the module from the drop-down. For asset/user modules, select the asset type/user from the Applies To drop-down.
- Select the relevant options from the list to link to the CI, and click Link.
On the CI details page, click the linked entity to view its details in a pop-up.
To delete the link, hover over the linked entity and click  .
.
Duplicate CI
To duplicate a CI:
- Click Actions > Copy CI on the Ci details page.
- Enter the number of copies (up to 10).
- Click Copy.

Only basic configuration details will be duplicated.CI links, attachments, relationships, and associations linked with the main CI will not be copied.
View History
The History tab records all operations performed on CIs.
- Filter history based on operations and fields.
- You can use the date filter to view history for a specific period.
- Click
to sort the CI history by time in ascending or descending order.
Related Articles
CMDB List View
The CMDB list view displays all CI types and CIs. You can access the list view under CMDB. Choose the CI Type from the panel on the left to view the associated CIs. Role Required: SDAdmin, SDCMDBAdmin, SDCMDBManager, Technicians with View CMDB ...View Software Details
To view the software details, go to Assets > Software > Scanned Software. On the list view, click the software name to open the details page. In the software details page, the right pane displays the software type, installation summary, and license ...View Purchase Order Details
Role Required: SDAdmin, SDGuest, Technicians with View permission for Purchase After raising a purchase order, you can track its updates, approval status, invoice, payment, related conversations, and more from the purchase order details page. To view ...Contract Details Page
Go to Contracts and click on a contract to navigate to the contract details page. The contract details page has the following tabs: Details: You can view details of the contract, vendor, attachments, support details, and renewal details. You can add ...Asset Allocation Details
Asset Allocation Details provide an overview of assets, consumables, and software licenses assigned to a user or department, along with the total cost of allocated items, in a centralized location. Currently, the asset allocation details page does ...