View Software Details
To view the software details, go to Assets > Software > Scanned Software. On the list view, click the software name to open the details page.
In the software details page, the right pane displays the software type, installation summary, and license summary of the software. For suite component software, additional information such as software suite and suite installation details will also be displayed.
You can check the software's compliance type under its name. Hover over the compliance type for more information.
In the canvas, the following tabs will be displayed:
Details
View the software details, such as the manufacturer, category, version, description, and images.
For software suite, a list of associated component software will be displayed. Suite component software can be added/deleted from the Suite Component Software section.
License agreements
View all the associated license agreements for the software. You can also create new license agreements or delete existing ones.
- To add a new license agreement, click New and fill out the form using these pointers.
- To delete agreements, select them using the check boxes and click Delete.
Installations
View all associated software installations. They will be categorized into three tabs:
- All: Contains both licensed and unlicensed software installations. You can add new software installations or remove existing ones.
- Licensed installations: View licensed software installations. You can also remove software installations or deallocate licenses from workstations.
- Unlicensed installations: View unlicensed software installations. You can also add/remove software installations or allocate licenses to workstations.
For a software suite, the Suite Installations section will be along with the other sections. It will display the workstations where the suite licenses can be assigned.
For a software suite, the Suite Installations section will be displayed along with the other sections, showing the workstations eligible for assigning suite licenses.
To add installations,
- Click Add Software Installations.
- In the pop-up displayed, choose to identify suite installations automatically or do it manually by selecting the appropriate radio buttons.
- To detect suite installations automatically, establish a rule to determine the number of software installations on a computer by specifying the quantity. If you prefer manual selection, choose from the Matched Suite Installation table.
To remove software installations, select the installations and click Remove Software Installations.
Licenses
View all licenses associated with the software/software suite. The licenses are categorized under the Purchased Licenses and Available for Allocation/Downgrade Licenses sections.
Under Purchased Licenses, you can perform the following actions:
- Create a new license by clicking New Standard License. Refer here to fill out the form.
- Upgrade a license by clicking New Upgrade License. Refer here to fill out the form.
- Associate licenses to a site. Select the license and choose from the Move License to Site drop-down.
- Click
on the license to allocate it.
- You can also click Auto Allocate License to assign all unallocated licenses to workstations automatically.
- To delete a license, select the licenses and click Delete.
The Available for Allocation/Downgrade Licenses section displays licenses available for allocation in the Available tab and downgraded licenses in the Downgrade tab. Click 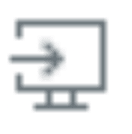 on the license to allocate it.
on the license to allocate it.
Usages
View workstations where the software is installed, the assigned user, and department details.
History
View the software history captured during the software, including the date of installation, uninstallation, and last scan date.
Actions
From the scanned software details page, you can perform the following operations under Actions.
Modify the so
- ftware type
- Convert as software suite
- Create a new License Agreement
- Create a new Standard License
- Create a new upgrade License
- Email users who have installed the software
Related Articles
Scanned Software
AssetExplorer Cloud monitors all software in the organization, eliminating security threats and optimizing software usage. AssetExplorer Cloud scans your network to identify the software installed on workstations and manages software licenses, ...Software Licenses
AssetExplorer Cloud allows you to customize license types for all software manufacturers based on the number of workstations and users. The default software license types in AssetExplorer Cloud are as follows: Software License Type Explanation ...Contract Details Page
Go to Contracts and click on a contract to navigate to the contract details page. The contract details page has the following tabs: Details: You can view details of the contract, vendor, attachments, support details, and renewal details. You can add ...Asset Allocation Details
Asset Allocation Details provide an overview of assets, consumables, and software licenses assigned to a user or department, along with the total cost of allocated items, in a centralized location. Currently, the asset allocation details page does ...JavaScript Software Development Kit
JS APIs are JS functions to include various ServiceDesk Plus Cloud functionalities in the custom widget you create. Add this JavaScript file to all the HTML/widget pages to access the JavaScript APIs from the application: ...